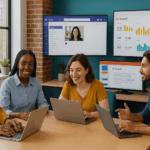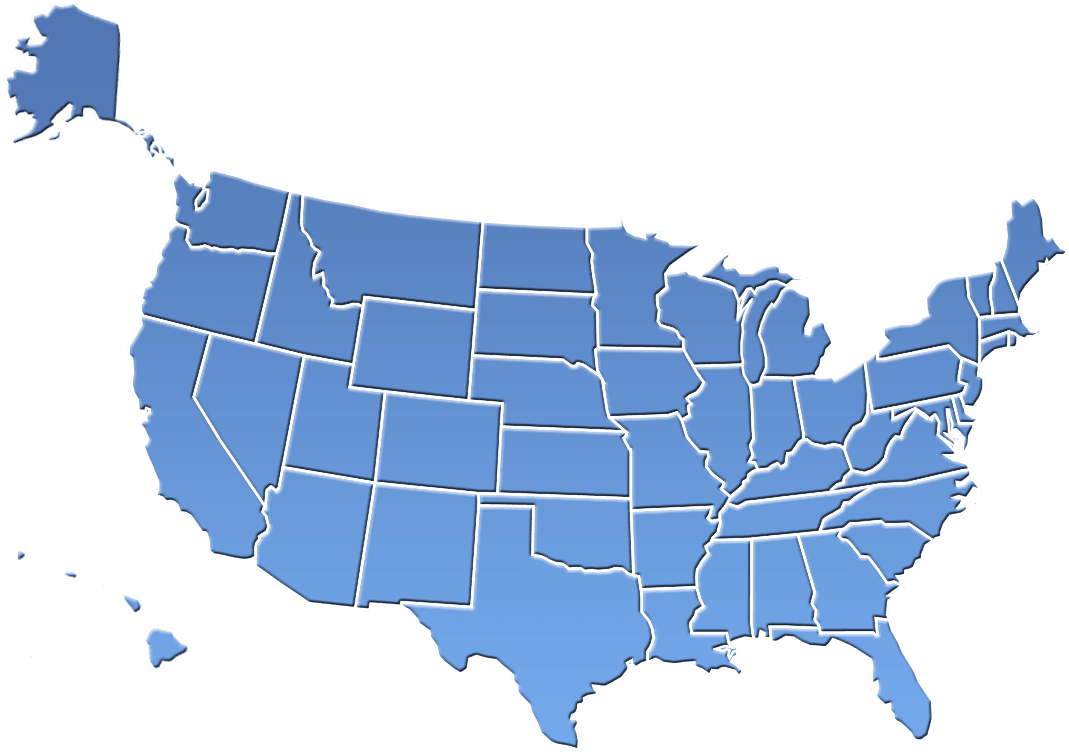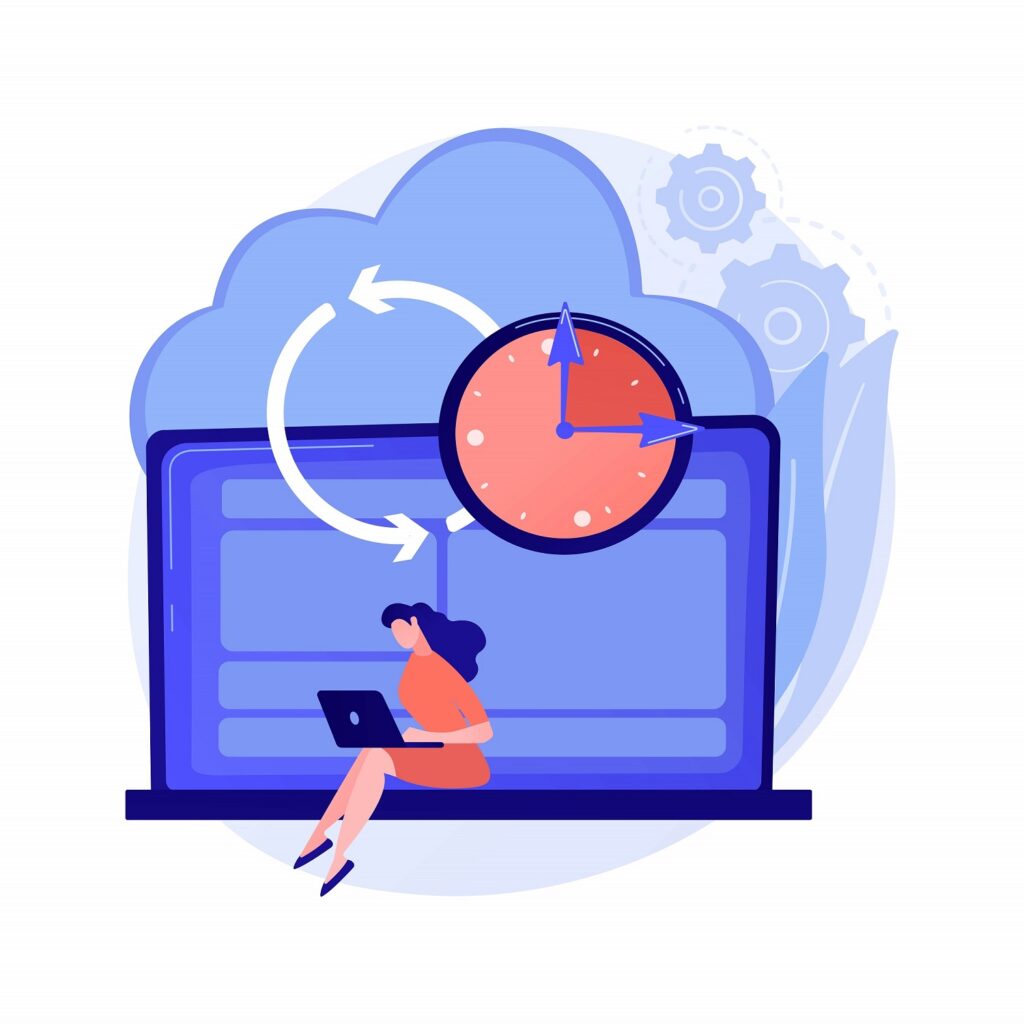
Are you experiencing difficulties with syncing your files on OneDrive? If so, you’re not alone. OneDrive, Microsoft’s cloud storage service, offers seamless collaboration and accessibility, but it can sometimes encounter synchronization issues. In this article, we will explore common OneDrive sync issues and provide practical solutions to help you overcome them.
Understanding OneDrive Sync Process
Before delving into the common sync issues, let’s grasp how OneDrive sync works. When you sync with a shared OneDrive, only the names and links of documents are downloaded to your computer by default. However, if you choose the “Always keep on this device” option, the actual documents will be stored on your machine, which can consume additional computer resources. It’s crucial to be mindful of this option and its impact on your system’s performance.
Initial Sync Challenges During Migration
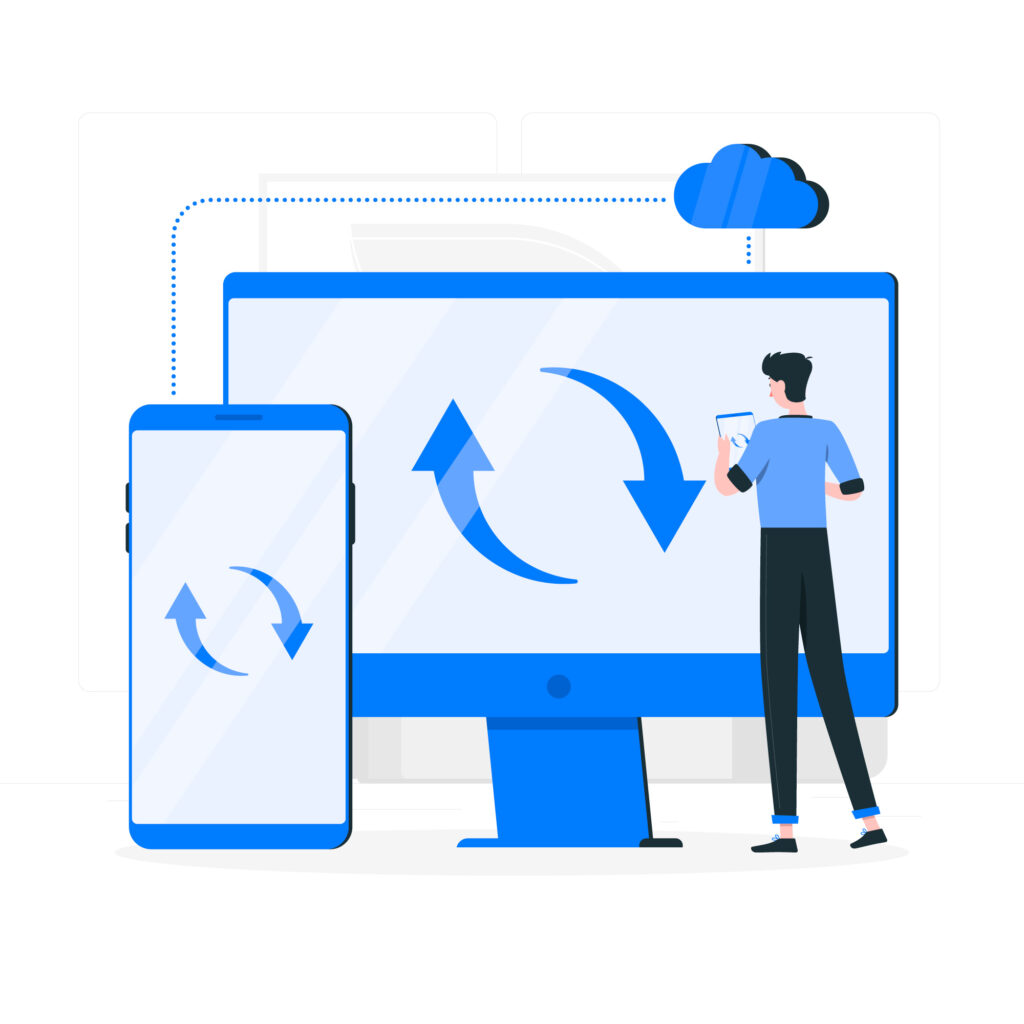
When organizations initially adopt Teams and OneDrive, the migration process often involves bulk uploading many documents. As a result, the initial sync may take longer than usual. However, it’s important to note that this is a temporary situation. Once the migration is complete, the sync process should stabilize, and subsequent syncs will be faster and more efficient.
Resource Management during Sync
Microsoft Windows prioritizes your workstation’s performance and, therefore, doesn’t allocate excessive resources to the sync process, especially when you are syncing with multiple libraries in SharePoint/OneDrive. This ensures that your computer doesn’t slow down significantly during syncing.
Alternative Ways to Access Documents
While syncing is a convenient way to access files, it’s not always necessary. OneDrive offers alternative methods to access your documents directly from the cloud. You can utilize Office Desktop Apps, access files through Teams, or leverage SharePoint. By exploring these options, you can reduce the reliance on syncing and improve your overall productivity.
Syncing Strategy for Optimal Performance
To optimize performance and avoid unnecessary sync issues, it’s crucial to adopt a syncing strategy. Instead of syncing with every library you have access to, focus on syncing the libraries you frequently use. This shift in mindset will help streamline the sync process, reduce potential conflicts, and enhance your overall experience with OneDrive.
Common OneDrive Sync Issues and Solutions
Now, let’s address some common OneDrive sync issues you may encounter and provide practical solutions to fix them:
1. Sync Errors
Sync errors can occur due to various reasons, such as network connectivity issues or conflicts with file versions. Here’s how you can troubleshoot and resolve sync errors:
- Check your internet connection: Ensure that you have a stable and reliable internet connection. Unstable connections can cause sync errors.
- Restart OneDrive: Sometimes, a simple restart of the OneDrive application can resolve sync errors.
- Resolve conflicts: If you encounter conflicts between different versions of a file, OneDrive will create a separate file with a naming convention indicating the conflict. Review the conflicting files, merge the changes manually, and delete the duplicate or conflicting versions.
2. Slow Syncing
If you notice that your OneDrive sync is taking longer than usual, try these tips to speed up the syncing process:
- Limit simultaneous uploads: If you have many files to sync, OneDrive may be overwhelmed by simultaneous uploads. Pause or limit the number of files being uploaded at once to speed up the process.
- Optimize network usage: OneDrive might be competing with other bandwidth-intensive applications, slowing down the sync process. Close any unnecessary applications or pause large downloads/uploads running in the background while syncing.
3. File Deletion and Loss
In the event of accidental file deletion or loss during the sync process, here’s what you can do to recover your files:
- Check the Recycle Bin: Deleted files are often moved to the Recycle Bin. Open the Recycle Bin on your computer and restore the files if they are still present. If you can’t find them there, ask your Admin to look for them in Secondary Recycle Bin.
- Check Preservation Hold Library: If you can’t find deleted documents in Recycle Bins either, they may be found in the preservation hold library if your organization has a retention policy in place.
- Use version history: In case your document is accidentally overwritten, OneDrive keeps a version history of your files, allowing you to restore previous versions. Simply select the document and look for versions via the document menu.
4. Permissions and Access Issues
If you’re experiencing problems related to permissions and access rights for shared files and folders, follow these steps:
- Check permissions: Ensure that you have the necessary permissions to access and sync the files or folders in question. Contact the owner or administrator of the shared OneDrive to verify and adjust the permissions if needed.
- Revoke and re-grant access: If permissions seem correct, try revoking and re-granting access to the files or folders. Remove your access from the shared folder, have the owner re-invite you, and accept the invitation again.
Conclusion
OneDrive is an invaluable tool for storing and collaborating on files in the cloud. However, occasional sync issues can hinder its seamless functionality. By understanding the intricacies of the OneDrive sync process and implementing the strategies and solutions outlined in this article, you can overcome common sync issues effectively. Remember to be selective in your syncing approach, explore alternative access methods, and address any conflicts promptly. With these practices in place, you’ll be well-equipped to make the most of OneDrive and enjoy hassle-free file synchronization.
How can we help:
CRES Microsoft 365 Support is our Microsoft Office 365 administration and support. We configure this platform for your business needs so you can take full advantage of its extensive capabilities.
Some of our clients needed to use Microsoft 365 for their business needs. However, they didn’t know how to take advantage of its capabilities to improve their productivity. That’s where CRES Technology comes in.
Microsoft Office 365 is a powerful platform, loaded with productivity, collaboration, and security features that can help transform any organization into a cutting-edge company. With CRES Microsoft 365 Support, you get ongoing support for User Administration, Office Applications, Email, SharePoint, Teams, and Workflow Automation. With our deep expertise in Microsoft 365, we can train your staff and configure this platform to improve your productivity.
About Waqar Hussain

CRES Technology – Director of IT Services
A technology leader with outstanding knowledge, technical expertise, and a proven track record of leading complex infrastructure projects and managing help desk teams.